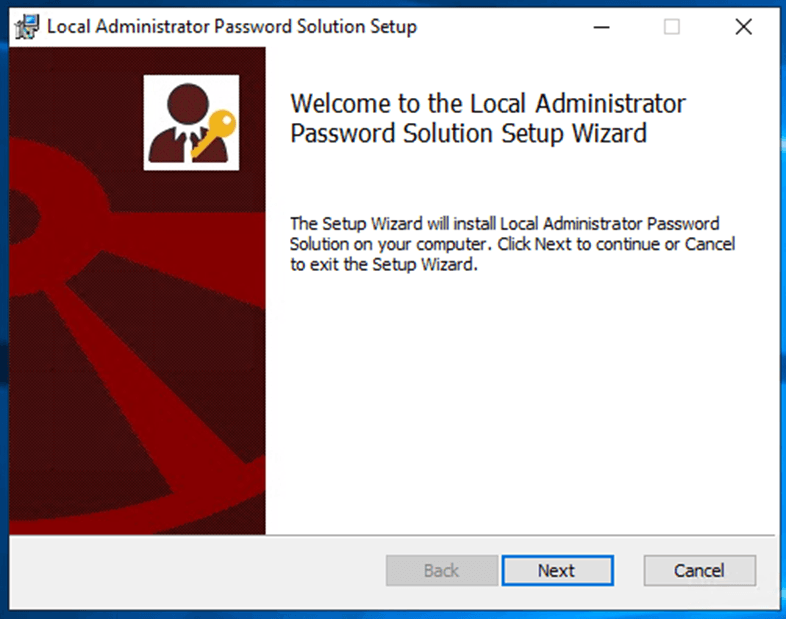Microsoft LAPS è uno dei modi più efficaci per proteggere le password dell’amministratore locale e impedire agli utenti non autorizzati di accedere a sistemi o dati a cui non dovrebbero. Local Administrator Password Solution di Microsoft, o in breve LAPS, è una funzionalità di gestione delle password che randomizza le password dell’amministratore locale e le salva all’interno del dominio.
Senza uno strumento come LAPS, la compromissione della password di un amministratore potrebbe potenzialmente portare all’esposizione o al furto di tutti gli altri. Obbligando tutti i devices a disporre di password amministrative locali univoche e che cambiano periodicamente, le aziende evitano che gli amministratori riutilizzino le loro password predefinite o che le password si sovrappongano nel sistema.
Per implementare questa soluzione non occorrono licenze aggiuntive, questo strumento è completamente gratuito. Microsoft LAPS richiede una specifica estensione lato client (CSE) di criteri di gruppo installata in ogni computer per eseguire tutte le attività di gestione. Una volta che LAPS è attivo, l’estensione lato client (CSE) di Criteri di gruppo installata in ogni computer aggiornerà la password dell’amministratore locale nell’ordine seguente:
- Genera una nuova password per l’account amministratore locale.
- Convalida la nuova password con le impostazioni definite all’interno della GPO.
- Salva la password nell’attributo dell’oggetto computer di Active Directory ms-Mcs-AdmPwd. Questo attributo viene aggiunto allo schema come parte del processo di installazione di LAPS.
- Salva la successiva data di scadenza della password nell’attributo ms-Mcs-AdmPwdExpirationTime. Questo attributo è stato anche aggiunto allo schema come parte del processo di installazione di LAPS.
- Modifica la password dell’amministratore.
Prerequisiti:
1. Sistemi operativi supportati
Windows Server 2019, Windows Server 2016, Windows 10, Windows Server 2012 R2, Windows Server 2012, Windows Server 2008 R2, Windows Server 2008, Windows Server 2003, Windows 7, Windows 8, Windows Vista, Windows 8.1
2. Active Directory – Windows Server 2003 SP1 o successivo
3. Strumenti di gestione – PowerShell 2.0 o successivo, .Net Framework 4.0 o successivo
Installazione Agent Microsoft LAPS
Il setup di Laps è scaricabile direttamente dal Download Center di Microsoft, una volta scaricato avviare il setup LAPS.xXX.msi, con permessi amministrativi:
Download del pacchetto Avvio SetupNella finestra delle funzionalità selezionare tutti i Management Tools, se l’installazione avviene su una macchina in cui dovrà essere gestito anche l’amministratore locale del server di gestione, selezionare anche “AdmPWD GPO Extension”, se viene installato su un Domain Controller questa feature non è necessaria e può essere deselezionata.
Customizzazione del setupSeguire il setup e completare l’installazione
Fine (facile? ?)Una volta ultimato il setup sarà necessario estendere lo schema. Collegarsi ad un DC con un utente membro del gruppo Schema Admins, e tramite PowerShell amministrativa eseguire i seguenti comandi:
Import-module AdmPwd.PS
Update-AdmPwdADSchemaPowerShell
Creazione Policy
Esteso lo schema, sarà sufficiente creare una GPO che andremo a linkare alle OU con i nostri pc in cui gestire le password locali Amministratore
Creazione GPOEditare la policy appena creata, nel percorso Computer Configuration > Policies > Administrative Templates > LAPS.
Verificare le impostazioni e applicare quelle necessarie all’interno dell’organizzazione.
Password Settings determina la lunghezza della password e la validità massima che può raggiungere prima della reimpostazione. Quando la password viene reimpostata, il timestamp della data di reimpostazione verrà registrato in AD. Se il tempo trascorso dalla data del timestamp e la data corrente supera questo valore, il computer reimposterà la password e aggiornerà AD con la nuova password e la data e l’ora correnti.
Configurazione GPODo not allow a password expiration time that is longer than required by policy: Impostato su Abilitato, garantirà che le password non possano essere forzate ad avere un periodo di validità più lungo di quello definito nella GPO.
Configurazione GPOEnable local admin password management: Impostato su Abilitato consentirà la gestione delle password per tutte le macchine nell’ambito di questa Group Policy.
Name the administrator account to manage: se è necessario gestire la password del built-in admin questa opzione non deve essere abilitata, LAPS identificherà l’account tramite il SID anche se l’account è stato rinominato. Se si dispone di un account specifico che deve essere gestito, ad esempio un account amministratore aziendale, seleziona Abilitato e sarà necessario inserire il nome dell’account.
Distribuzione Pacchetto
Il client LAPS è lo strumento che verrà eseguito su ogni computer Windows per garantire che la password locale sia conforme alla politica. Il pacchetto aggiorna anche gli attributi AD con il timestamp e la nuova password. Questa operazione può essere eseguita in diversi modi, da un GPO, un pacchetto SCCM, tramite MEM o tramite uno strumento di distribuzione software di terze parti. È possibile utilizzare qualsiasi sistema che consegnerà e installerà l’eseguibile. In questo ambiente di test il pacchetto verrà distribuito tramite GPO.
Una volta caricato il setup all’interno di una cartella condivisa a cui tutti i client hanno accesso, è sufficiente aprire GPMC e navigare in Computer Configuration > Policies > Software Settings > Software installation. Tasto destro su Software Installation e selezionare New > Package
Distribuzione pacchettoSelezionare il pacchetto all’interno della Share e selezionare Assigned
Selezionare Assigned La GPO configurata e assegnataA questo punto LAPS è attivo. L’attivazione delle GPO non è istantaneo, occorre attendere che il pacchetto venga rilasciato e installato sui client.
Una volta installato l’agent sarà visibile all’interno del pannello di controllo del client
Il pacchetto LAPS installatoSul server di gestione la password è recuperabile:
- tramite GUI, utilizzando il client LAPS UI, è sufficiente specificare il nome della macchina in questione per visualizzare la password dell’utente amministrativo.
- Tramite PowerShell utilizzando il comando Get-AdmPwdPassword -ComputerName “**********”
La password verrà anche salvata all’interno di Active Directory, selezionando il device e cercando l’attributo ms-Mcs-AdmPwd sarà possibile visualizzare la password locale dell’amministratore
Proprietà LDAPNon fermarti qui, continua a leggere
ZTNA vs VPN: la fiducia è un concetto del passato (e meno male!)
Perchè ZTNA vs VPN? Immagina di essere il re di una fortezza medievale. Hai un fossato pieno di coccodrilli, mura altissime e un ponte levatoio che si alza al minimo sospetto. Ora, pensi davvero di lasciare la porta spalancata solo perché un tizio con una voce familiare bussa e dice: “Ehi, sono io, il tuo […]
DSPM for AI
Microsoft Purview ha recentemente introdotto una nuova funzionalità chiamata DSPM (Data Security Posture Management) for AI, progettata per migliorare la sicurezza e la gestione dei dati in ambienti di IA. Questa innovazione rappresenta un passo significativo verso la protezione delle informazioni sensibili e l’ottimizzazione dell’uso dei dati nelle applicazioni di intelligenza artificiale. Che cos’è DSPM […]
DSPM for AI di Microsoft Purview
Nell’odierno panorama digitale, è fondamentale garantire che gli utenti non sfruttino le IA generative in modo inappropriato con dati sensibili aziendali. L’utilizzo di queste tecnologie deve essere attentamente monitorato e indirizzato verso soluzioni enterprise sicure, come Microsoft Copilot, per proteggere le informazioni aziendali. DSPM for AI nasce con l’intento di aiutare le aziende a impostare […]
Entra nell’universo digitale
Con Yooda porterai la tua azienda verso un nuovo mindset che cambierà in meglio l’esperienza di tutti e genererà nuovo valore per te.