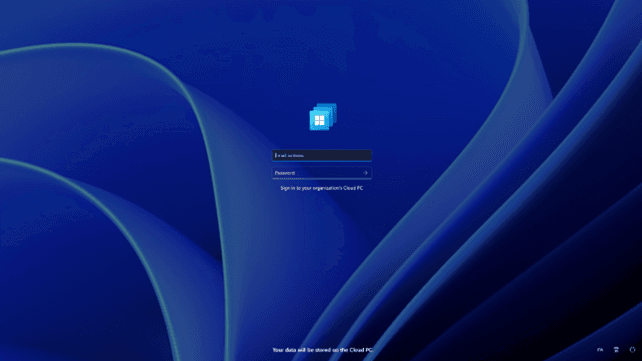Windows 365 Boot ti permette di avviare il tuo PC fisico direttamente nel cloud!
Windows 365 è il servizio cloud di Microsoft che permette di accedere a un PC virtuale da qualsiasi dispositivo connesso a Internet. Con Windows 365, è possibile avere una esperienza di Windows personalizzata, sicura e sempre aggiornata, senza doversi preoccupare della manutenzione, dell’hardware o della compatibilità delle applicazioni.
Di cosa si tratta?
Si tratta di una delle novità più interessanti di Windows 365 ed è una funzionalità in anteprima pubblica che ti consente di configurare il tuo PC fisico con Windows 11 in modo che, quando lo accendi e ti autentichi, ti colleghi direttamente al tuo PC nel cloud, senza passare per il desktop del tuo PC fisico. In questo modo, puoi accedere al tuo ambiente di lavoro personalizzato e sicuro in pochi secondi, senza dover aprire un browser o un’applicazione dedicata.
A chi si rivolge ?
Windows 365 Boot è pensato soprattutto per gli scenari di PC condivisi, in cui più utenti usano lo stesso dispositivo fisico per accedere ai loro PC nel cloud assegnati. Questa soluzione può essere utile per i lavoratori che devono alternare frequentemente tra compiti fisici e interazione con il computer, come ad esempio infermieri, venditori o operatori di call center. Grazie a questa funzionalità, questi lavoratori possono:
- Disconnettersi dal loro PC nel cloud sul dispositivo fisico.
- Passare il dispositivo fisico al prossimo dipendente durante il cambio turno.
- Il prossimo lavoratore può usare lo stesso dispositivo fisico per accedere al suo PC nel cloud.
Quali sono i vantaggi?
Windows 365 Boot offre diversi vantaggi sia per gli utenti che per gli amministratori IT:
- Per gli utenti, Windows 365 Boot offre una esperienza di Windows fluida e coerente su qualsiasi dispositivo fisico. Gli utenti possono accedere ai propri dati, alle proprie applicazioni e alle proprie impostazioni da qualsiasi luogo e in qualsiasi momento. Gli utenti non devono preoccuparsi della sicurezza o della privacy dei propri dati sul dispositivo fisico, in quanto tutto è memorizzato nel PC cloud.
- Per gli amministratori IT, Windows 365 Boot semplifica la gestione dei dispositivi fisici e dei PC cloud. Gli amministratori IT possono configurare i dispositivi fisici in modo centralizzato tramite Intune e assegnare i PC cloud agli utenti tramite il portale di Windows 365. Gli amministratori IT possono monitorare lo stato e le prestazioni dei PC cloud tramite il portale di Azure Virtual Desktop. Gli amministratori IT possono anche applicare delle policy per limitare l’accesso dei dispositivi fisici a determinate risorse o funzionalità.
Come configurare Windows 365 Boot
Ecco i passaggi da seguire:
- Assicurati di avere i requisiti necessari per usare Windows 365 Boot. Devi avere un dispositivo fisico con Windows 11 Enterprise o Professional, e un ruolo di amministratore del servizio Intune. Inoltre, devi avere un PC in cloud assegnato tramite Windows 365 Enterprise.
- Accedi al centro amministrativo di Microsoft Intune e seleziona Dispositivi > Windows 365 (sotto Provisioning) > Windows 365 Boot (sotto Guide di Windows 365). Segui la procedura guidata per configurare il tuo dispositivo fisico per Windows 365 Boot. Puoi scegliere come nominare i tuoi dispositivi, come impostare gli aggiornamenti di Windows, e come configurare il profilo VPN, il profilo Wifi e le impostazioni della lingua.
- (Opzionale) Considera di limitare l’accesso degli utenti al dispositivo fisico. Windows 365 Boot è pensato per impedire agli utenti di interagire con il dispositivo fisico e portarli direttamente al loro PC in cloud. Per raggiungere questo obiettivo, puoi impostare alcune policy di configurazione che restringono l’accesso a determinate risorse sul dispositivo fisico.
- Dopo aver configurato il dispositivo fisico, più utenti possono accedere ai loro PC in cloud dedicati dallo stesso PC. Quando un utente accende il computer e fa il login, Windows 365 Boot lo porta direttamente al suo PC in cloud, senza dover fare il login sul dispositivo fisico. Se il single sign-on è attivato per Windows 365, l’utente non deve fare il login nuovamente sul PC in cloud.
Attualmente la feature Windows 365 Boot è ancora in preview pubblica, per questo motivo è necessario iscriversi al programma Windows Insider e installare l’ultima build del canale Sviluppatori.
Dal computer Windows 11, versione 22H2 che intendete utilizzare selezionate Impostazioni > Windows Update > Programma Windows Insider:
Una volta completata l’iscrizione al programma Windows Insider e riavviato il PC, effettuate un Windows Update per scaricare l’ultima build del canale sviluppatori.
Per configurare Windows 365 Boot è necessario accedere al portale di Microsoft Intune, selezionare Devices > Windows 365 > Windows 365 Boot e avviare la procedura guidata configurazione.
Completare il wizard con le opzioni desiderate.
E’ possibile configurare le seguenti opzioni:
- Il nome dei dispositivi fisici tramite un template
- Il prefisso dei nomi delle risorse create automaticamente
- Le impostazioni degli aggiornamenti di Windows
- Il profilo VPN, il profilo WiFi e le impostazioni della lingua
- Il gruppo di assegnazione che identifica quali dispositivi fisici sono configurati per Windows 365 Boot
Una volta terminata la procedura di configurazione verranno create in pochi minuti le seguenti risorse in Microsoft Intune, le quali verranno assegnate al gruppo di sicurezza contenente i devices che utilizzeranno Windows 365 Boot (ricordate di aggiungere i vostri dispositivi Windows 11 Windows Insider al gruppo scelto durante il wizard di creazione).
Quando l’enrollment del device è terminato la schermata di login dell’utente, sul PC locale sarà la seguente.
L’utente inserirà le proprie credenziali ed in pochi secondi sarà connesso al proprio Cloud PC.
Altra feature interessante è quella per cui è possibile distribuire Windows 365 Boot sui devices tramite Autopilot.
Durante la procedura guidata vista in precedenza, viene creato un una risorsa Autopilot Profile, assegnando quest’ultima ad un gruppo di device già importati tra quelli abilitati su Autopilot, è possibile far configurare in maniera automatica Windows 365 Boot da Microsoft intune.
La configurazione del Cloud PC avviene in maniera automatica, al device fisico viene assegnato il nome scelto durante la procedura guidata.
Altre features di Windows 365
Windows 365 Switch: fornisce la possibilità di passare facilmente tra il PC basato su cloud e il desktop locale utilizzando comandi da tastiera familiari, così come un clic del mouse o un gesto di scorrimento.
Windows 365 App: verrà pre-installata nelle future versioni di Windows 11 e potrà anche essere installata dagli amministratori IT su Windows 10. La prima volta che si utilizza questa funzionalità, verranno visualizzati suggerimenti e trucchi per iniziare, nonché informazioni sui controlli disponibili e sugli aggiornamenti relativi all’esperienza integrata di Windows 11. Sarà possibile gestire o risolvere problemi del proprio Cloud PC, a seconda di ciò che l’amministratore IT avrà abilitato. Gli amministratori avranno il pieno controllo su quali opzioni sono disponibili per gli utenti.
Windows 365 Offline: consentirà di lavorare su Windows 365 anche quando si è disconnessi. Quando la connettività viene ripristinata, il Cloud PC si sincronizzerà automaticamente con il servizio senza perdita di dati, in modo da mantenere la continuità della tua esperienza e del tuo flusso di lavoro.
Se vuoi leggere altri articoli su Windows 365:
https://www.yooda.tech/en/blog/category/Windows-365
Non fermarti qui, continua a leggere
Windows 365 nei nostri demo center
Windows 365 sta rivoluzionando il nostro modo di lavorare. Immagina un mondo dove il tuo PC è sempre con te, basta solo uno smartphone. È il futuro di Windows e cambia completamente il nostro modo di pensare al lavoro e agli spostamenti. Windows 365 nei nostri demo center Nei demo center di Milano e Roma, […]
Ottimizzazione e sicurezza di Windows 365 con Yooda
Cos’è Windows 365 Windows 365 è una soluzione di Cloud PC che permette alle aziende di fornire ai propri dipendenti un’esperienza Windows completa, accessibile ovunque e su qualsiasi dispositivo. Con Windows 365, le organizzazioni possono gestire facilmente i loro ambienti di lavoro, migliorando la produttività e la flessibilità del personale. Tuttavia, la sicurezza e la […]
IGEL e Windows 365
I vantaggi dell’utilizzo di IGEL e Windows 365 Nel mondo del lavoro moderno, l’efficienza e la flessibilità sono fondamentali. Una delle soluzioni più innovative per raggiungere questi obiettivi è l’adozione di thin-client come IGEL per Windows 365. Questa combinazione offre numerosi vantaggi che possono trasformare il modo in cui le aziende gestiscono i loro ambienti […]
Entra nell’universo digitale
Con Yooda porterai la tua azienda verso un nuovo mindset che cambierà in meglio l’esperienza di tutti e genererà nuovo valore per te.