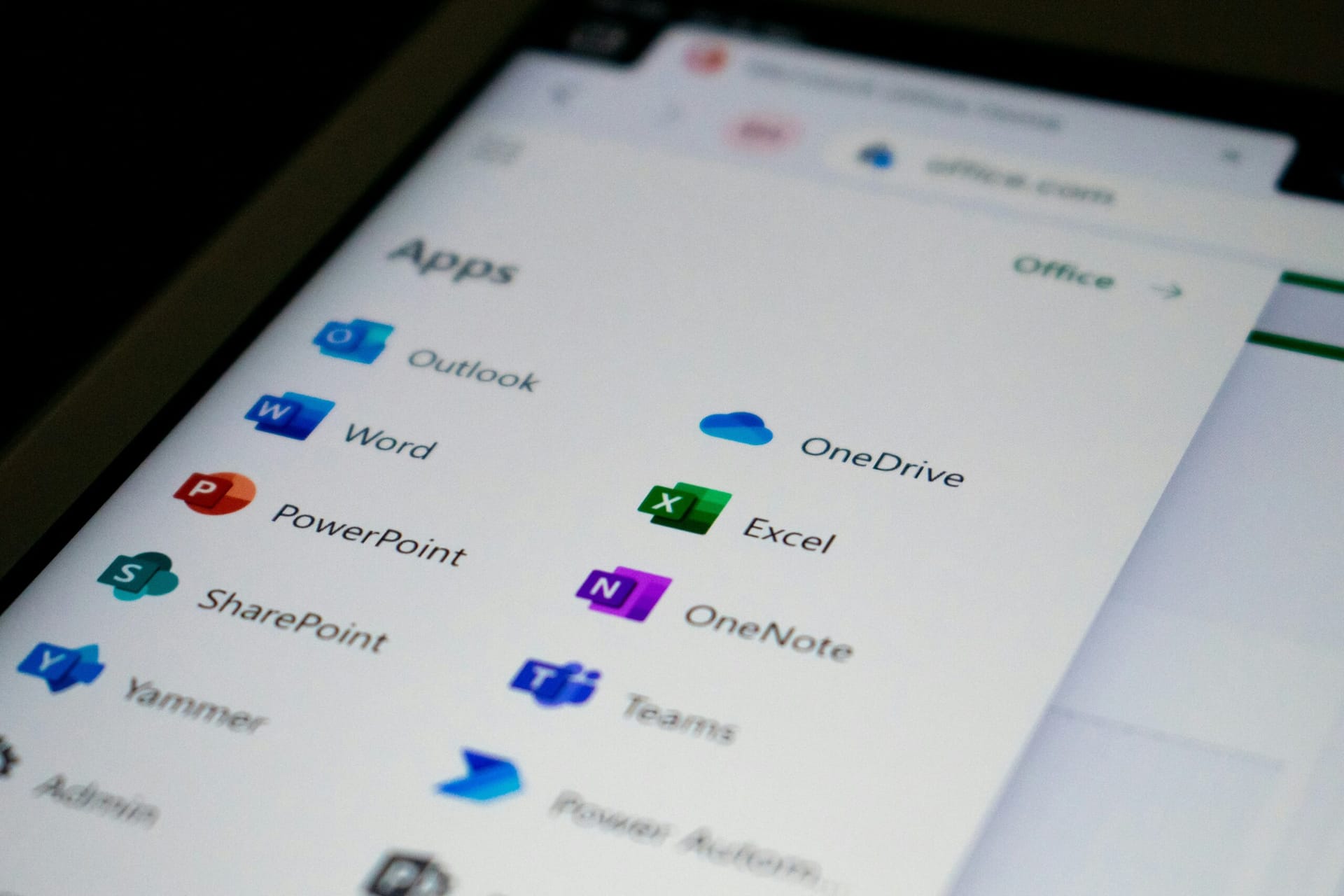Ti interessando OneDrive tricks? sei cascato prorpio bene!
Ti è mai capitato di dove lavorare su un documento Word\Excel\Powerpoint con un collega o un collaboratore esterno e per farlo si sia innescato per ogni modifica\integrazione un invio e ricevi di mail infinito e snervante tipo:
- Io mando via mail il documento_v1 con i dati inziali al collaboratore
- Il collaboratore lo modifica e me lo rimanda sempre via mail rinominandolo in documento_v2
- Le modifiche che ha fatto non vanno bene e quindi glielo rimando via mail con alcune correzioni chiamando il file documento_v2.5
- Lui lo corregge e lo rimanda via mail con nome documento_v3
Alla fine come va a finire? Che ci troviamo Outlook con 4 mail (se siamo fortunati) e 4 versioni diverse dello stesso file salvate sul pc.. 😐 e quindi alla confusione anche la beffa di avere spazio disco del pc e casella di posta sempre più pieni..
Ma c’è una soluzione per evitare che capiti tutto ciò??
Certo che c’è 😊e pensa un po’, non serve nemmeno Outlook!
Basta avere OneDrive!
Supponiamo che io debba collaborare con Pacho su dei documenti che sono sul mio OneDrive dentro alla cartella “Progetto Yooda”
Con il metodo “tradizionale” dovrei zippare la cartella e inviargliela via mail sperando le dimensioni me lo consentano.
Con OneDrive questo problema non si pone! 😉infatti con questo metodo i file non vengono spediti ma rimangono nel nostro Onedrive e saremo noi a dare il collegamento di accesso a chi desideriamo e nel modo in cui decidiamo noi.
E quindi ecco il primo dei OneDrive tricks! Prova quindi ad aprire il tuo OneDrive dal tuo pc o da Web e a cliccare col tasto destro su un file o su una cartella. Nel menù a tendina ti comparirà la nuvoletta di OneDrive con a fianco la scritta “Condividi” o “Share” se hai Windows in inglese
A schermo ti comparirà questa maschera che ti aiuterà a settare la tua condivisione
La prima cosa che ti consiglio di fare è quella di cliccare sull’icona dell’ingranaggio in basso a destra
In questo modo potrai andare a decidere con chi e in che modo dovrà essere attiva questa condivisione.
Ci sono un po’ di scelte che si possono fare, guardiamole assieme:
- Anyone à tra tutte le opzioni è la più permissiva e significa che chiunque avrà a disposizione il collegamento di condivisione potrà accedere ai contenuti di questa cartella\file.
- People in Yooda s.r.l. à con questa opzione potranno avere accesso alla nostra cartella\file solo utenti che hanno il collegamento e che hanno un’utenza sul tenant di Yooda. Le persone esterne quindi non potranno accederci.
- People with existing access à nel caso in cui avessimo già in passato condiviso questa cartella\file e le persone a cui avevamo dato il collegamento non lo trovassero più, glielo possiamo rispedire.
- People you choose à questa opzione invece ci permetterà di andare ad inserire puntualmente i destinatari della nostra condivisione sia che essi siano colleghi interni che persone esterne.
Nella parte inferiore della finestra potremo infine andare a settare il modo in cui queste persone potranno interagire con i contenuti condivisi:
Potremo infatti decidere se chi ha accesso potrà:
- Can Edit, potrà modificarne i contenuti e scaricarne una copia sul proprio pc
- Can View, potrà aprire i file in sola lettura e scaricarne una copia sul proprio pc
- Can’t download, potrà aprire i file in sola lettura senza però la possibilità di scaricarne una copia sul proprio pc
Nella sezione “Set Exipration date” potremo andare a decidere fino a quale data questa condivisione dovrà rimanere attiva.
Una volta settate le preferenze e aver cliccato su “Apply”, torneremo alla schermata di condivisione iniziale, dove potremo inserire nel campo “name, group or mail” la\le persone a cui vogliamo spedire il collegamento di condivisione.
Nel campo “Add a message” invece scriveremo il corpo della mail che riceverà la persona a cui invieremo il collegamento di condivisione. Al termine cliccare su “Send” per inviare la mail al destinatario della condivisione.
Se l’invio sarà andato a buon fine comparirà questo popup:
Dato che il testo non potrà contenere alcuna formattazione come sottolineature, parti in grassetto, immagini e\o tabelle, firma aziendale, qual ora la tua necessità fosse quella di inviare una mail vera e propria, il mio consiglio è quello di cliccare su “copy link”
Aprire Outlook e creare una nuova mail. Nel corpo del messaggio andare a fare un CTRL V per incollare il collegamento e andare poi a scrivere il testo con la formattazione e gli oggetti necessari ed inviare la mail ai destinatari della condivisione.
Al\ai destinatario\i arriverà una mail contenente il collegamento al file\cartella che gli abbiamo condiviso.
Cliccando sul collegamento si aprirà una pagina web che darà accesso solo ai contenuti condivisi:
In questo modo potremo collaborare allo stesso documento senza bisogno di doverci “rimbalzare” i file via mail e !! ATTENZIONE ATTENZIONE, OneDrive tricks!!, potremo modificarli contemporaneamente risparmiando tempo. Eh si! Qual ora infatti il file venisse aperto da più persone non comparirà il messaggio di sola lettura ma gli utenti lo potranno modificare tutti insieme nello stesso momento. Nel file, in alto a destra compariranno gli utenti che stanno già lavorando al file
E nel documento potremo vedere dove sono posizionati con il cursore e identificarli con le loro iniziali
La prima parte dell’articolo si conclude qui, ma seguici ancora tra qualche giorno per la seconda parte, questa volta relativa al versioning!
Contattaci per una consulenza gratuita
Ti abbiamo parlato di OneDrive tricks perché pensiamo che possa essere una soluzione interessante per aiutare il tuo business a essere più efficiente e produttivo, quindi, se vuoi, contattaci oggi stesso. Ti offriamo una consulenza gratuita di 30 minuti, in cui potrai esporre le tue esigenze e i tuoi obiettivi. Basta compilare questa form per essere contattato: https://forms.office.com/e/7r53YsD3U6
Don't stop there, read more
Teams Phone e Copilot: la tua concierge telefonica
Teams Phone e Copilot? Davvero? Mi sono sempre trovato in difficoltà a ricordare tutti i dettagli delle discussioni telefoniche. Una chiamata dopo l’altra, mi ritrovavo con una valanga di informazioni da mettere per iscritto: cosa è stato detto, quali sono i prossimi passi, cosa devo fare, e così via. Mi sono pertanto proposto di fare […]
OneDrive versioning, trucchi e curiosità – parte 2
Nella prima parte dell’articolo abbiamo parlato delle funzionalità di condivisione e come vengano semplificate da OneDrive. In questo articolo ci soffermiamo invece su OneDrive Versioning. Avendo condiviso il documento potrebbe capitare che alcune modifiche fatte dalle altre persone (o da noi stessi 😉) non vadano bene e ci sia il bisogno di effettuare un rollback […]
La mia giornata con Copilot
Un semplice test: che succede se carico in Copilot un’immagine e gli chiedo di scrivere un articolo di blog secondo le attività contenute nell’immagine allegata? Succede che Copilot scrive un articolo, che poi potrò rivedere e raffinare, ma senz’altro un valido punto di partenza. La prova è nell’articolo seguente, creato interamente da Copilot (ho deciso […]
Enter the digital universe
With Yooda you can lead your company towards a new mindset that will change everyone's experience for the better and generate new value for you.